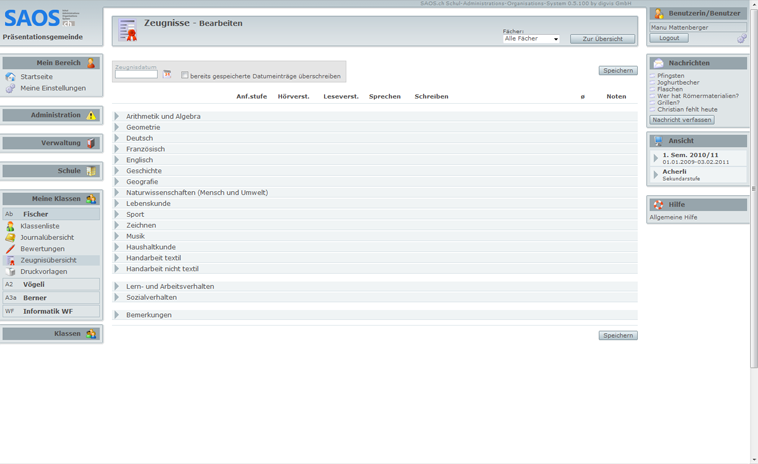Zeugnisübersicht bearbeiten:
Diese Funktion ermöglicht Ihnen das Bearbeiten aller Zeugnisnoten der gesamten Klasse.
Um in den entsprechenden Bereich zu gelangen, drücken Sie in der Übersicht den
Knopf "Alle Zeugnisse bearbeiten" oben rechts.
Sie sehen nun alle Fächer, je in einem grauen Balken. Die Inhalte sind anfänglich verborgen. Wenn Sie deren Inhalte anzeigen möchten, klicken Sie auf das Dreieck, welches jeweils ganz links im entsprechenden Balken zu sehen ist. Damit lassen sich die Daten entweder anzeigen oder auch wieder ausblenden. Zeigt ein Dreieck nach unten, sind die Daten sichtbar, zeigt es nach rechts, werden sie ausgeblendet.
Zusätzlich zu den Fächern können Sie in dieser Funktion auch das Lern- und Arbeitsverhalten sowie das Sozialverhalten aller SchülerInnen bearbeiten und für das Zeugnis fertigstellen.
Die Absenzen des betreffenden Semesters werden Ihnen ebenfalls angezeigt. Oben im entsprechenden Bereich sehen Sie die unentschuldigten und die entschuldigten Absenzen, die das System aus dem Journal ausliest. Mittels der zwei
Dropdown-Listen im unteren Bereich legen Sie definitiv fest, wie viele unentschuldigte und entschuldigte Absenzen ins Zeugnis eingetragen werden; diesbezüglich ist also nur dieser untere Bereich relevant.
Schliesslich ist es auch möglich, hier Bemerkungen zu bestimmten SchülerInnen für das Zeugnis zu ergänzen. Wichtig zu wissen ist bei der letzten Funktion, dass die Menge des Inhalts hier auf 270 Zeichen beschränkt ist. Dies kommt daher, dass der Platz auf dem ausgedruckten Formular beschränkt ist.
Fächer, welche zwischen Teilkompetenzen differenzieren (Sprache), können hier ebenfalls verändert werden. Zudem lassen sich die Anforderungsstufen bestimmter Fächer (Oberstufe) anpassen.
Damit Änderungen wirksam werden, müssen Sie am Ende den
Knopf "Speichern" unten oder oben rechts anklicken. Wenn Sie ohne Änderungen vorzunehmen wieder zur Zeugnisübersicht zurückkehren wollen, klicken Sie auf "Zur Übersicht" oben rechts.